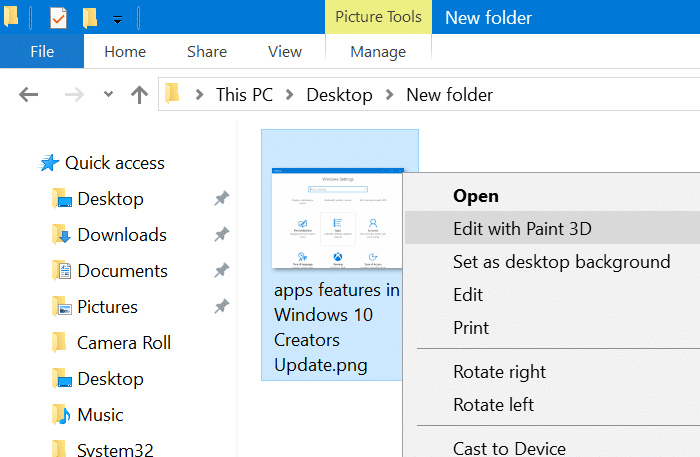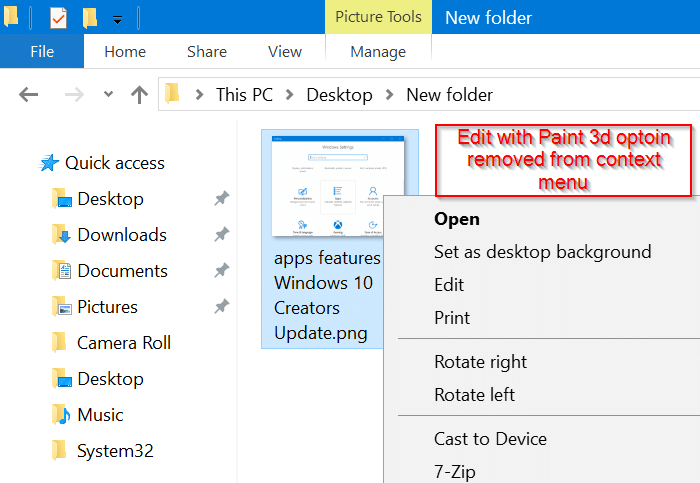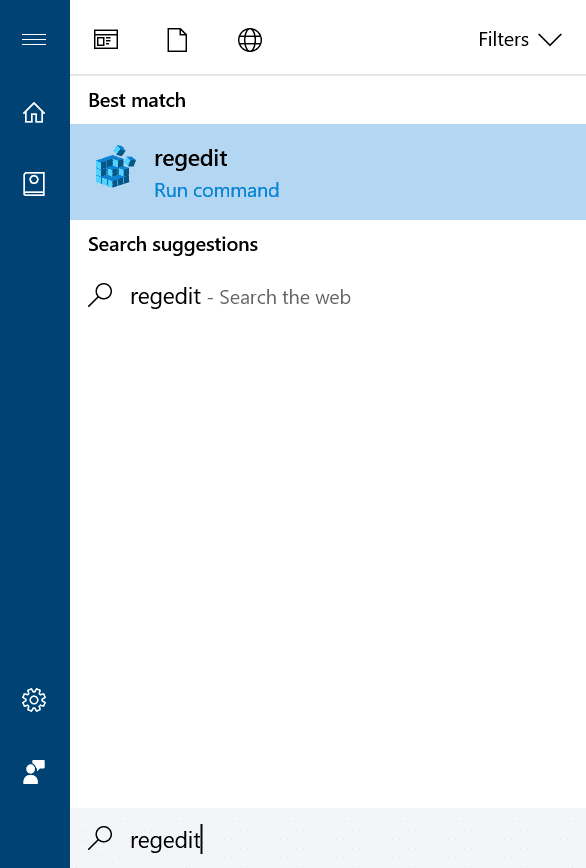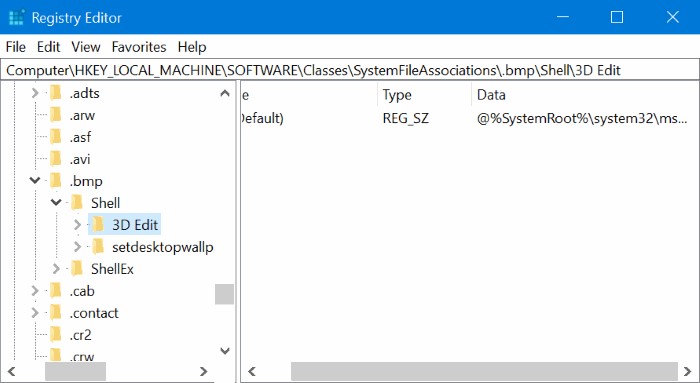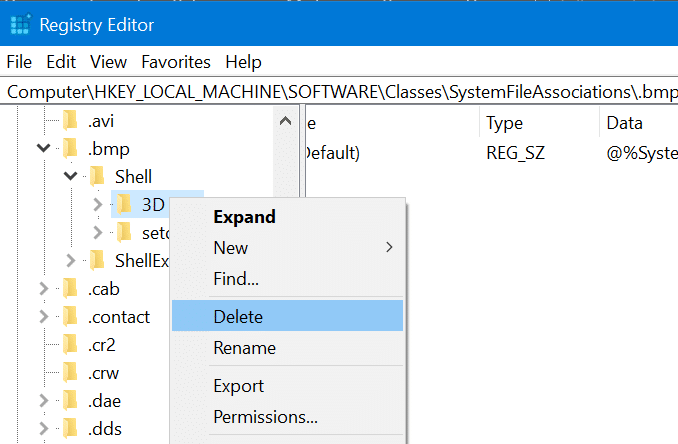In Creators Update and above versions of Windows 10, there is a new option in the file context menu called Edit with Paint 3D for image file formats. The Edit with Paint 3D opens the image file in Paint 3D app.
Edit with Paint 3D option in right-click menu
As you might have observed by now, the Edit with Paint 3D context menu option appears only when you right click on a picture file. In other words, the option appears when you right-click on JPEG, BMP, PNG, GIF, TIF, and TIFF image file types.
The Edit with Paint 3D option is added by an app called Paint 3D app. If you don’t know, the Paint 3D app is introduced with Creators Update for Windows 10. Although the Paint 3D is an alternative and update to the classic Paint program, the classic Paint program continues to be the part of Windows 10.
The new Paint 3D app is designed to help users create 3D objects using regular keyboards, mouse, touch screen and stylus. You can open regular pictures with Paint 3D app and create 3D objects out of it.
The Paint 3D is certainly a step ahead of the classic Paint program, but there are many users who use third-party image editing tools like Paint.net to get their job done.
If you use the built-in classic Paint or a third-party image editing tool, you might want to remove the Edit with Paint 3D option from the context menu in Windows 10.
Follow the instructions mentioned in one of the given below methods to remove Edit with Paint 3D option from right-click of Windows 10.
Remove Edith with Paint 3D option via Registry
NOTE: We recommend you create a system restore point or create a backup of Registry before manually editing the Registry.
Step 1: Type Regedit in the Start/taskbar search box and then press Enter key. Click Yes button when you see the UAC prompt to launch to open Registry Editor.
Step 2: In the Registry Editor, navigate to the following key:
HKEY_LOCAL_MACHINE\SOFTWARE\Classes\ SystemFileAssociations\.bmp\Shell
Step 3: Under the Shell key, you should see 3D Edit key. Right-click on the 3D Edit key and then click Delete option to delete the key. This will remove the Edit with Paint 3D option for BMP image files. You need to do the same for all image file types.
Step 4: Next, navigate to the following keys one after another. Look for 3D Edit key and delete the same.
HKEY_LOCAL_MACHINE\SOFTWARE\Classes\ SystemFileAssociations\.jpeg\Shell
HKEY_LOCAL_MACHINE\SOFTWARE\Classes\ SystemFileAssociations\.jpe\Shell
HKEY_LOCAL_MACHINE\SOFTWARE\Classes\ SystemFileAssociations\.jpg\Shell
HKEY_LOCAL_MACHINE\SOFTWARE\Classes\ SystemFileAssociations\.jpg\Shell
HKEY_LOCAL_MACHINE\SOFTWARE\Classes\ SystemFileAssociations\.png\Shell
HKEY_LOCAL_MACHINE\SOFTWARE\Classes\ SystemFileAssociations\.gif\Shell
HKEY_LOCAL_MACHINE\SOFTWARE\Classes\ SystemFileAssociations\.tif\Shell
HKEY_LOCAL_MACHINE\SOFTWARE\Classes\ SystemFileAssociations\.tiff\Shell
That’s it!